Zotero, the free citation manager for students, teachers, and more
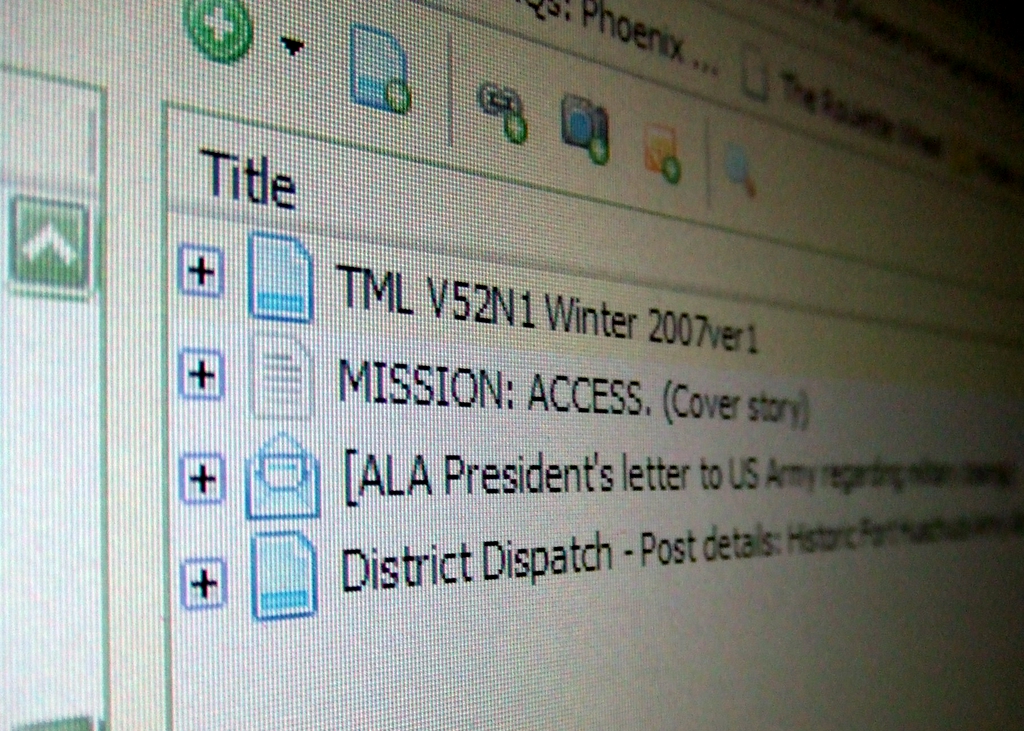
Citing sources is one of the most tedious parts of research, academic or otherwise. You’ve done the legwork, but proving it to your readers seems to take more effort than the writing and searching! Once upon a time, websites like EasyBib or Citation Machine were the cutting edge for people trying to expedite the process. With the advent of a widely available, free citation manager like Zotero, those seem like things of the past.
Platform support
First, you want to know whether you’ll be able to use this. The answer is probably yes. Zotero works on Windows, Mac, almost all Linux distributions, and on the web. Its browser plugins, which are very useful, work on Firefox, Chrome, and Safari with “bookmarklets” that give you quick citing functionality on other browsers.
Zotero also plugs into Microsoft Word, LibreOffice, and OpenOffice on all of the aforementioned operating systems. With other word processors, like Google Docs, you can actually drag and drop citations, but this is a bit clunky and we won’t cover that method here. You can also access all of your citation data on the web.
If you are doing all of your research on mobile, you will be essentially out of luck, however. You can continue to access the web version of Zotero, but there are no particularly useful apps for saving citations as you browse the web. There is a mixed-reviewed app on Android that is being supported by an eager developer for looking at your saved research. A special web viewer can be accessed on any mobile platform. There are two apps on iOS for viewing your saved items. One wonderfully useful function you can do on Android or iOS is scan barcodes on books and have the information sent to your Zotero library.
No mobile word processing apps support any citation managers. We don’t count this as a very significant strike against the program because it seems unfathomable at present to do very productive research on mobile devices.
Why use a citation manager?
Do you get sick of jotting down the source you’re using, recalling the format of this particular paper, and then tediously compiling all of the sources in alphabetical order at the end? It is not an exaggeration to say that your essay may not take as long as your bibliography, in terms of time invested. Of course, who wants to face charges of plagiarism? Citations are important, they’re just also inefficient. You want to show the world that you’ve done your research and help future readers (or your future self) see where they can learn more on your topic.
It just shouldn’t take so long.
Zotero streamlines this process. You save your sources to Zotero, whether they are webpages, journal articles, newspaper clippings, books, movies, or a variety of other things. Organize them into collections (folders) and sub-collections (folders within folders).
This is the basic view of the desktop client. You can see your collections (top left), the content of that collection (middle), and tag clouds to help you search or determine the content of that collection (bottom left).
When you are writing and come to a point where you need to cite a source, you’ll navigate to a button in your word processing program and be presented with a dialogue box where you can search.
If you cannot remember the author you are citing, this search box supports keyword search as well.
You search for your source, click on it, and then decide whether you are going to add more in this spot. You can then add page numbers to each citation and decide whether or not you want to hide the author’s name. Voila! In-text citation.
In some citation formats, you hide the author if he or she is mentioned in the previous sentence.
The remaining in-text citation can be edited and is dynamic, changing if you change the original citation’s information or decide to change formatting.
When you’re finished with your entire paper, you click another button that adds a completed bibliography, already in alphabetical order and including everything you have already cited. If you make changes later, the bibliography will update as you go.
The bibliography fills in by itself once you hit the “add bibliography” button, but you can change the text formatting if you wish. Any citations you add or subtract as you revise will automatically be reflected in the bibliography.
These are the basic functions you should demand of any citation manager, whether or not you choose Zotero. It does not take much of a salesperson to show how time efficient this is.
Advanced features
Save citations automatically from your browser
The browser plug-ins for Firefox, Chrome, and Safari support automatic citation saves for supported content. Zotero supports a myriad of formats and databases for this feature, making things easy for you. Don’t feel like typing in all of the citation information for that book? Don’t even feel like finding the ISBN to type into the “magic identifier” box in Zotero to add the citation? No problem! Find the book on Amazon or Google Books and save it from your browser.
Suppose you’re browsing JSTOR and you come upon the perfect article. Look on the far right of the address box on your browser and look for an icon that resembles what it is you’re trying to save. In this case, it will look like a piece of paper with writing on it. Click that and it will save to Zotero (if Zotero is open, it will save it to whichever collection you have open).

If there is nothing there, try refreshing. If it still isn’t there, the webpage you’re visiting may be one of the few that isn’t supported.
For other content types, you’ll see other icons, which will help you know whether or not Zotero is indexing the page correctly.
If you see a folder on a search page, you can click that and select multiple results of a search to save to Zotero for maximum efficiency.
It is always best to double-check Zotero’s work, of course. Some things are not supported very well in the browser, but almost all academic content will be. Your general webpage won’t do so well, but Zotero will often try to save it for you.
Save PDF documents into Zotero so you don’t have to look for them later
You found a great piece for your next research project, you took down its citation, and you read it through. Now it’s time to write and…wait, where did you save that PDF? Or did you forget?
Zotero allows you to add file attachments to any citation. Even better, Zotero will automatically save the PDF version of your article on the majority of the most popular databases and publishers, including but not limited to: EBSCO, JSTOR, Google Scholar, ProQuest, PubMed, ScienceDirect, Oxford UP, Project MUSE, SpringerLink, and Taylor and Francis. It can also support this function on the most popular library catalog software.
When you save the citation, you will see a dialog box pop up on the bottom right of your screen that lets you know what it is up to. If it tells you the full text PDF is being saved and it doesn’t end up showing a red X to the left, that means it was successful.
The developers keep a daily updated list of databases and websites that they actively support with their current status; it automatically runs each day to test them, so you can check and see if a problem you’re having is only temporary. These of course will only work if you have access to the PDF you are trying to save (you can save the metadata/bibliographic information without access).
With automatic saving, it’s doing the work for you already most of the time. If it can’t save the PDF you’re looking for, you had to get the PDF some other way like by scanning or inter-library loan, or you just want to do it yourself, it is as simple as dragging the file over the citation and dropping it there, where it will automatically be saved to your database and accessible anywhere that you have Zotero installed or have access to the internet.
You can get to your files in Zotero by going to the work you wish to view, then clicking the arrow to its left to expand all of its attachments. You may wish to add other files for a variety of reasons, as well, so you will see them here too. Zotero also saves a snapshot of every webpage you save from so you can view it later in case it changes or you don’t have internet access. You can double-click the file to open it, or right-click to view all of your options.
It is also possible to rename the file according to the name of the work. You can do this en masse by adding a plug-in called Zotfile. We will dedicate a full post to Zotfile in the future, so keep an eye out.
Your research can now start in Zotero with all of your digital documents saved within it. You also lose the risk of losing your entire digital library if your hard drive fails or you lose your computer, since Zotero stores your data on its servers (it is encrypted and you can opt-out if you wish).
Use your existing digital library to build your Zotero library
Do you have a bevy of PDFs on your computer or flash drive that you have accumulated over months or years of research? These aren’t “wasted” if you want to try out Zotero. As a matter of fact, Zotero has the ability to scan your PDFs for identifying information that it will use to create citations.
Simply drag a file or group of files into your library, taking care not to add them to an existing item. Once they have “landed” so to speak, highlight one or all of them and right-click – select “retrieve metadata for PDF.” It will look for several identifiers, starting with the DOI, and cross-reference with Google Scholar to find the full bibliographic information.
Your roughest PDF scans may not work out with this method, but it should save you a great deal of time.
6,750 citation styles and counting
Zotero comes loaded with your most common styles: APA, MLA, Chicago, and a few more on top of that. If you use something different or that one journal likes things slightly different, chances are you can find the style you’re looking for in the style repository. You can search by field, name, or keyword to navigate. Installation is pretty simple, just download from the repository and find the file from within Zotero.
If you really want something different, you can request a style or learn to create your own from Zotero’s website.
Collaborate and share with others
While your documents are by default private, you can utilize a variety of sharing features within Zotero. You can designate a folder to share with collaborators on a research project, which all of you can edit as needed.
Alternatively, you can make some things public to share more widely, though people will not be able to edit things just because they are publicly viewable.
You may be teaching or working with an entire class with which you want to share a set of resources. This is all possible online with Zotero’s free sharing features.
Concluding thoughts
Zotero is all about bringing what should become a basic, fundamental tool to everyone. It was created by some academics, but it is and always will be an open-source project. This means everyone can see the code that is used to make Zotero and thus can create plug-ins, help fix problems, or add functions for the betterment of all. Nobody makes money off of Zotero, except of course those of us who indirectly benefit from all that saved time.
There is some competition, most notably EndNote and Mendeley. EndNote is a worthy competitor, but will cost around $100 if your institution offers a discount and will be pushing $300 for general users. It is not at all tweakable or open like Zotero, but may be easier to learn.
Mendeley is also a free product, but again not open and offers fewer features. Mendeley does better as a PDF manager only, where it arguably offers extra features compared to Zotero, than it does as an overall citation manager. It also does a little better on mobile. To fully use Mendeley’s sharing features, you will also need to pay a fee.
Papers is another pay program ($79 after free trial) that is well-liked by Mac users, but it is just newly available to Windows and has not been nearly as well liked by Windows users.
We recommend Zotero wholeheartedly, but also are happy to see you streamline your life with any citation manager that works for you. As always, let us know how your experiences with Zotero or its competitors have been in the comments.
Featured image courtesy of Flickr user karindalziel.
COMMENTS
Search
Related Posts
Recent Posts
- Make Prism.js show line numbers by default (without CSS classes)
- Hemingway App 3.0 update review: A gimmick becomes a real app
- Hugo vs. WordPress page load speed comparison: Hugo leaves WordPress in its dust
- Hemingway App 2.0 update: A worthwhile update comes with unfortunate price hike
- How to view academic journal articles off campus using your library's proxy
categories
Support This Site
Bitcoin Donations:18DP9TGdPN5usTKMRMfPk6Q2mSr4mAz8NJLitecoin Donations:
LPKQbDPykwjXr5NbXfVVQH9TqM5C497A16








