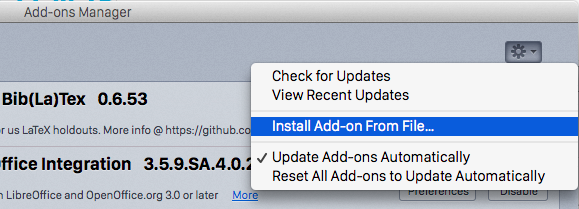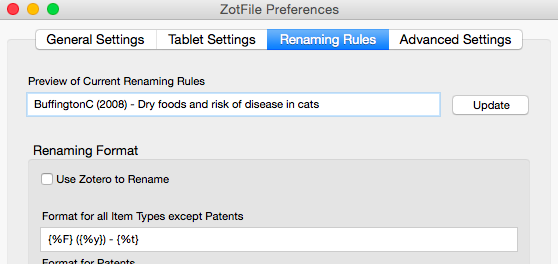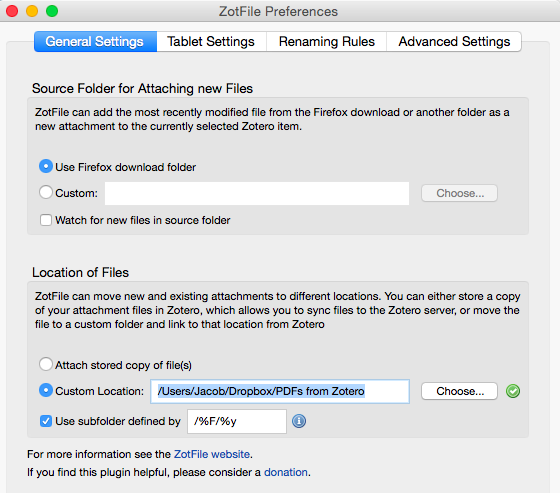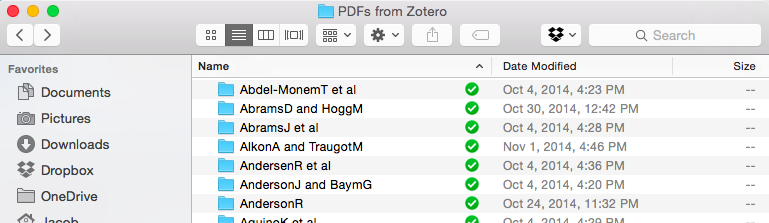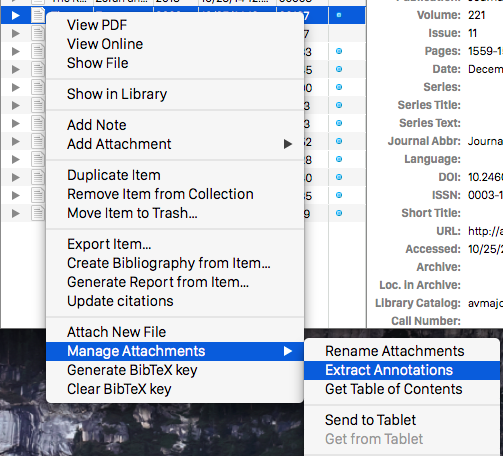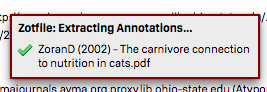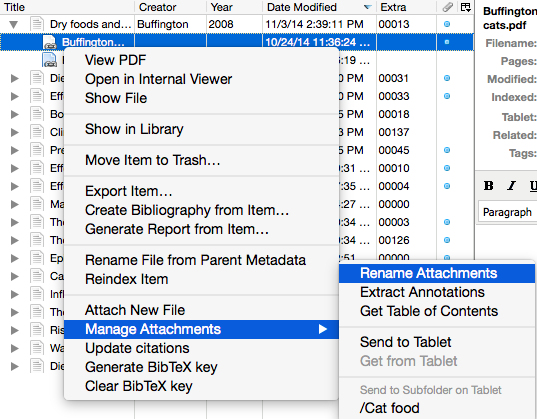A Zotero workflow with ZotFile
I’ve talked before about why you should use Zotero, but for many people, it takes some guidance to get it really working for you. This is especially true if you’d like to use a Zotero workflow that involves managing your documents and research more generally. Here’s our primer on using Zotero to organize your documents in addition to using its citation and bibliography-building capabilities. The Zotero add-on called ZotFile will help out, too.
If you’re looking for help getting started with saving references and using Zotero with a word processor, please start with the introduction to Zotero.
Installing ZotFile
Installing ZotFile is fairly straightforward, whether you are using Zotero as part of the Firefox browser or the standalone app. First, head to ZotFile’s website. In the left-hand column, there is a link called “Download” which will lead you to the Firefox Add-ons page for Zotfile. Just click the install button there if you are using Zotero within Firefox.
If using Zotero Standalone, right click on the “add to Firefox” button on that page. Then, click “Save target as…” and you should be prompted to save the extension as a .xpi file. With the Zotero window open, you’ll want to go the menu bar at the top of the window (for Windows users) or the top of your screen (for Mac and some Linux users) and click “Tools” followed by “Add-ons.” In the new window, click on the gear symbol on the top right followed by “Install Add-on from File…” After that, just find the .xpi file you saved earlier. Restart Zotero and you’ll be ready to go!
Note: if you’d like more frequent ZotFile updates, you can download the .xpi from the developer’s Github page. There are installation instructions there as well.
Configuring ZotFile
Now is time to get ZotFile set up the way that works for you. With that in mind, be aware you may not want to mimic the settings as I have them exactly. Do what works for you!
First, we have to find ZotFile’s preferences menu. Click the gear symbol within the Zotero interface, as shown in the image below. Then, click “ZotFile Preferences.”
Renaming PDFs with ZotFile
Now, let’s start with using ZotFile’s file renaming tools. According to specifications that you can choose, ZotFile can rename your PDFs to make them more identifiable in your library. Many times when you download PDF files, they are automatically named things like “Document” or just a jumble of characters. Or, you name each one yourself – leaving you in trouble when you search for them or come across yet another article by “Smith.”
To do this, go to the “Renaming Rules” tab in ZotFile’s preferences. I have provided an example of how I have ZotFile rename my files. You specify which information you’d like included as a sort-of formula, which ZotFile will apply each time you rename a file. If you highlight a reference in your library and click the “Update” button, you will see an example of how your renaming rules will work in the text box at the top of the ZotFile preferences window.
My scheme works like this: %F translates to the author’s last name followed by first initial, %y adds the year of publication, and %t adds the title. For the formatting, you want to put each of the “%” element within curly braces – {} – as seen in the image example. You can add normal characters to format further, as I have with parentheses, a dash, and spaces. A full list of these “%” elements, called wildcards, is available at the ZotFile website.
Organizing your PDFs with ZotFile
Another key feature of ZotFile is its ability to organize your library of PDFs as you direct it to. Everyone handles files differently. When you import references from your web browser, Zotero automatically attempts to save the full-text PDF of the reference in question, at least when applicable (like journal articles). When that happens, Zotero automatically saves the PDF on its servers, meaning you need access to Zotero to access the PDF.
Other people just keep their PDFs separate from Zotero. The negatives here include the fact that the onus falls completely on you to have a useful organization scheme and remember to file every single document accordingly. Likewise, when you track down a reference in Zotero, you’ll have to look somewhere else to find the text itself if you need to look at it.
Using ZotFile, you can keep the PDF files themselves off of Zotero’s servers and somewhere that works better for you. I keep them all in my Dropbox account, so they are accessible on all of my devices. With ZotFile, PDFs can automatically be filed in Dropbox folders, but Zotero still knows where the PDF is located; this means, I can click on the Zotero reference to open the PDF. Another positive with this is that if you use Zotero to store your PDFs for long, you’ll end up using more than your allowed storage space. By filing them onto your computer or cloud storage account, you don’t have to pay Zotero (who, to be fair, is a non-profit) for extra storage.
To get started, go to the “general settings” tab in ZotFile’s preferences. We’re going to focus on the bottom portion of the window, underneath “Location of Files.” As seen in the image below, you’re going to select “Custom Location” and then specify which folder the PDFs should be sent to. You can leave it at that, if you want, and all of your PDFs will be put into that folder with no additional organization.
Now, if you select the “Use subfolder defined by” option, you can impose some additional structure. You use the same “wildcard” format to specify how you want the folders to be organized. In my case, as you see in the image above, I have chosen to organize my PDFs by “/%F/%y” – which would translate to “LastnameF/Year”. You can see how the folder structure turns out in the image below. You can customize this to your desires, using the full list of wildcards from ZotFile’s website.
Using Zotero and ZotFile
Extracting annotations
The last cool feature of ZotFile that I want to share is its ability to extract annotations. What do I mean by that? Many people highlight and make notes within their PDF documents. ZotFile can search the document, find them, and store them as a note associated with the reference. This can help you save time as you look through your references and make citations simpler when you are looking for that one quotation that you always use.
You don’t need special setup to get going with this. Just find a PDF you want to extract annotations from, right click, and then navigate to “Manage Attachments.” Then, click on “Extract Annotations.”
While it works, you’ll see a dialog like the one below. It shouldn’t take too long, but it may take a few minutes depending on the document in question and the computer you’re using.
You’ll see that green checkmark when it’s finished. After that, you’ll see a note like in the image below along with the reference. Notice that it also gives you the author name, date, and page number (not of the PDF, but of the publication!) for easy copy-paste citation.
Manually moving PDFs with ZotFile
Your existing PDFs in Zotero won’t automatically be reorganized just from you making rules within ZotFile’s preferences. You might also not want this to occur automatically, for whatever reason. To do so manually is quite simple. Much like the “extract annotation” command, right click, hover over “Manage Attachments,” and this time just click “Rename Attachments.”
This both renames the file, as the command indicates, and moves it to the directory you specified (if you did that).
COMMENTS
Search
Related Posts
Recent Posts
- Make Prism.js show line numbers by default (without CSS classes)
- Hemingway App 3.0 update review: A gimmick becomes a real app
- Hugo vs. WordPress page load speed comparison: Hugo leaves WordPress in its dust
- Hemingway App 2.0 update: A worthwhile update comes with unfortunate price hike
- How to view academic journal articles off campus using your library's proxy
categories
Support This Site
Bitcoin Donations:18DP9TGdPN5usTKMRMfPk6Q2mSr4mAz8NJLitecoin Donations:
LPKQbDPykwjXr5NbXfVVQH9TqM5C497A16